
سلام دوستان تو این آموزش یاد میگیرین چطوری چهره ای به همراه بدن رو شبیه به رباط طراحی کنین.
اما قبل از شروع آموزش میخوام امشب یعنی چهارشنبه سوری رو بهتون تبریک بگم همچنین پیشاپیش عید نوروز هم مبارکتون باشه ودیگه اینکه بگم امشب من به خاطر تموم شدن این پست واینکه قبل از سال جدید یه آموزشه دیگه هم رو سایت برای شما عزیزان داشته باشیم قید بیرون رفتن وآتیش بازی رو زدم ![]()
واز این وخیم تر اینکه ساعت پنج صبح فردا میرم مسافرت اما هنوز وقت نکردم تا چمدونمو ببندم ![]()
دوستانم امیدوارم از آموزش لذت ببرین وتعطیلات و سال خوبی رو شروع کنین :)))
شرح آموزش:
نرم افزار: فتوشاپ
مدت آموزش: ۱۵دقیقه
سطح آموزش: مبتدی
منابع:
download bubbles brush
مرحله ۱
برای شروع نیاز به یه عکس زیبا از اندام فیتنس شده داریم،امیدوارم که بتونین از عکسه خودتون استفاده کنین :)))
اگه تصویرتون رنگیه میتونین کلیدهای ترکیبی alt+shift+ctrl+B از صفحه کلید بگیرین و از کادر باز شده OK میکنیم تا تصویر سیاه وسفید بشه.
ازپایین پالت layer وآیکن adjustment layer گزینه levels رو انتخاب میکنیم و از کادر باز شده مثله تصویر دوم تنظیمات دستگیره های منو رو طوری جابه جا میکنیم تا تونالیته ای خاکستری دلخواه و جذاب تربرای رنگ پوست تصویر ایجاد بشه.
دوباه به پایین پالت layer وآیکن adjustment layer میریم اما این دفعه گزینه curves رو انتخاب میکنیم وکمی خط نمودار رو طبق تصویرجابه جا میکنیم تا باز هم تونالیته هامون خوشرنگ تر بشن.
و باز هم رفتن به پالت layer وآیکن adjustment layer وانتخاب گزینه Hue/saturation وجابجایی دستگیره های تنظیم رو انجام میدیم تا یه رنگه فضایی مثه ترکیب رنگ آبی خاکستری وبنفش مثه تصویر زیر بهمون بده.
شرمنده ولی باز هم باس به همون آدرس پالت layer وآیکن adjustment layer برین ![]()
انتخاب گزینه color balance و انجام تنظیمات منوی باز شده تا رنگ بدن به رنگ تصویر زیر کمی تغییر کنه.
اما دیگه تو تنظیمات adjustment دیگه اوستا شدین گمونم ![]()
مرحله۲
کلیدمیانبر ctrl+shift+n از صفحه کلید بگیرین تا لایه جدید ایجاد بشه و اسم لایه رو به lines تغییر بدین.
بااستفاده از ابزار zoom جعبه ابزار روی چهره زووم کنین ،ابزار pen رو انتخاب و رنگ جعبه ابزار رو مشکی وسفید انتخاب میکنیم.
برای استفاده ازابزار pen دقت کنین حتما تویه لایه جدید یعنی همون لایه lines باشین.
(عزیزانی که با ابزار pen آشنایی زیادی ندارن میتونن ازلینک زیر آموزشی که توسط سعید گذاشته شده استفاده کنن :
(لینک آموزش ابزار pen)
اگه پالت path رو فعال ندارین از منوی window انتخابش کنین.
کار با ابزار pen رو شروع میکنیم و خطی منحنی شکل روی صورت مثه خط تصویر زیر رسم میکنیم.
در ادامه خط رو باید از حالت pen در بیاریم. روی ابزار brush از جعبه ابزار کلیک میکنیم وبعد کلید f5 از صفحه کلید میزنیم تا منوی تنظیمات براش باز بشه.از منوی باز شده روی گزینه brush presets کلیک میکنیم وبراش مورد نظرمون رو طبق تصویر انتخاب میکنیم.
زمانی که براش رو با سایز مورد نظر انتخاب کردیم به پالت path میریم وروی گزینه strock path with brush کلیک میکنیم تا path به brush تبدیل بشه وبرای از بین بردن خط path از روی براش دوبار از همون پایین پالت path گزینه load path as a selection رو انتخاب میکنیم تا خط به شکل انتخاب در بیاد ودر نهایت کلید ctrl+d میگیریم تا انتخاب غیر فعال بشه. توضیحات رودقیق طبق تصاویر انجام بدین.
مرحله۳
روی لایه lines دابل کلیک میکنیم تا منوی layer style باز بشه و تنظیمات inner shadow وdrop shdow را طبق تصاویر زیر انجام دهید
بعد از انجام این مراحل باید سایه سفید رنگی کنار خط ایجاد شده باشه به شکل تصویر زیر:
برای ادامه کار روی لایه lines قرار میگیریم و ابزار pen رو انتخاب میکنیم وهمون تنظیمات brush خطی منحنی روی چونه ، به شکل زیر رسم میکنیم.
مرحله۴
با ابزار pen دوره چشم رو خطی بسته میکشیم وطبق توضیح تصویری که در مرحله ۲ داده شده با استفاده ازپایین پالت path و انتخاب گزینه
load path as a selection خط رو به حالت انتخاب در میاریم و درحالی که تنظیمات قبل یعنی مربوط به brush محفوظه، رنگ foreground مشکی و background سفید انتخاب میکنیم، از صفحه کلید ctrl+delete میگیریم تا داخل چشم با مشکی پر بشه و سایه سفیدی طبق مراحل پیش نیز ایجاد بشه.این مرحله رو برای هر دو چشم انجام میدیم.(توجه داشته باشین که تمامیه خطوط رسم شده توسط pen حتما توی لایه lines باشه)
طبق مراحل بالا یعنی استفاده از pen وتبدیل خط به حالت انتخاب ورنگ کردن وسایه انداختن اون به وسیله ctrl+delete، یه مثلث بر عکس بالای خط سینه طبق شکل زیر رسم میکنیم.
از انتهایه مثلثی که رسم کردیم تا پایین ترین نقطه اندام که به لباس ختم میشه خطی با pen رسم میکنیم و طبق مراحل قبلی ابزار براش رو انتخاب میکنیم و به پالت path میریم وروی گزینه strock path with brush کلیک میکنیم تا path به brush تبدیل بشه وبرای از بین بردن خط path از روی براش دوبار از همون پایین پالت path گزینه load path as a selection رو انتخاب میکنیم تا خط به شکل انتخاب در بیاد ودر نهایت کلید ctrl+d میگیریم تا انتخاب غیر فعال بشه.
با توضیحات داده شده وبا استفاده از pen وbrush وتنظیماتی که ابتدای آموزش در مورد تنظیمات سر براش از پالت f5 داده شد ادامه خطوط رو طبق تصویر زیر رسم میکنین و در جایی اگه خطوط اضافی بود میتونین با پاک کن پاک کنین.
مرحله۵
لایه جدید باز میکنیم و اسمش روبه circle تغییر میدیم.ابزارeliptical marque رو از جعبه ابزار انتخاب میکنیم ویه بیضی روی صورت میکشیم.
رنگ foreground از جعبه ابزار رو مشکی انتخاب میکنیم و کلیدctrl+delete رو میزنیم تا بیضی کاملا مشکی بشه.بعد به پالت layer میریم و روی گزینه fx کناره لایه lines راست کلیک میکنیم و از کادر باز شده گزینه cpoy layer style رو انتخاب میکنیم وروی لایه circle راست کلیک میکنیم وگزینه paste layer style رو انتخاب میکنیم تا سایه استفاده شده روی خوط روی بیضی هم اعمال بشه.
به همین صورت بیضی های دیگه ای هم روی بازو وبدنه تصویر رسم میکنیم واگه بیضی با شکل هم خوانی نداشت کلید ctrl+t میگیریم تا دستگیره های تغییر ابعاد ظاهر بشن ودیگه اینکه مبتونین در حالی که دستگیره ها فعال هستن داخا انتخاب راست کلیک کنین و از گزینه های transform استفاده کنین.
با استفاده از ابزار pen قسمت پایین شکم یه منحنی بسته رسم میکنیم وطبق توضیحات مراحل قبل دوباره از پایین پالت path گزینه load path as a selection رو انتخاب میکنیم تا خط به شکل انتخاب در بیاد و رنگ background رو مشکی انتخاب میکنیم و کلید ctrl+delete رو میزنیم تا انتخاب مشکی بشه البته با سایه ای که اطرافش ایجاد میشه.
مرحله۶
روی لایه lines دابل کلیک میکنیم تا منوی layer style بازبشه و گزینه inner glow رو انتخاب میکنیم.وتنظیمات زیر رو انجام میدیم.
برای انتخاب رنگ سبز کد۰۰ff18 رو هم میتونین وارد کنین.
نتیجه کار مثه تصویر زیر میشه.
مرحاه۷
روی لایه circle دابل کلیک میکنیم و دوبار از منوی layer style گزینه inner glow رو انتخاب میکنیم با تنظیمات زیر:
بعد از انجام تنظیمات منوی بالا باید بیضی های تصویر به شکل زیر تغییر کرده باشن:
مرحله۸
کلیدهای ctrl+shift+n رو زده واز کادر باز شده ok کنین تا لایه جدید باز بشه.brush رو ازجعبه ابزار انتخاب کنین وکلیدf5 رو بزنین وتنظیمات منوی براش رو طبق زیر انجام بدین تا نوک براش به شکل بیضی در بیاد ، به پایین جعبه ابزار برین و روی foreground کلیک کنین وکد ۰۰ff18 وارد کنین تا رنگ سبزانتخاب بشه وروی چشمها کلیک کنین تا اطراف چشم نیزبه صورت سبزدرخشنده ای در بیان.
تو این قسمت نیاز به براش حباب داریم که میتونین از قسمت منابع دانلود کنین و برای وارد کردن به فتوشاپ طبق تصویر زیر از منوی brush انجامش بدین.
دوباره با گرفتن کلیدهای ctrl+shift+n و ok کردن لایه جدید باز میکنیم و براش حباب مورد نظررو طبق تصویر انتخاب میکنیم و روی بیضی صورت یکبار کلیک میکنیم و کلید های ctrl+t میگیریم وبا تنظیم کردن دستگیره های ایجاد شده براش دایره رو به شکل بیضی و متناسب با بیضی صورت در می آریم.
این کار رو برای بیضی های دیگه هم انجام میدیم (دقت کنین که هر حباب رو تویه یه لایه انجام بدین)
مرحله۹
روی لایه اصلی یعنی لایه تصویر بدن قرار میگیریم و کلیدtrl+j رو میزنیم تا یه کپی از لایه بهمون بده ودر ادامه به آدرس زیر میریم وتنظیمات تصویر زیر رو انجام میدیم.
filter/filter galery/brush strokers/ink outlines
به پالت layer میریم و لایه رو درک میکنیم بالای لایه اصلی بدن و به opasity لایه عدد۲۰ میدیم .
دوباره با استفاده از ctrl+j از لایه کپی میگیریم ودوباره لایه رو درک میکنیم بالای لایه اصلی بدن و به آدرس زیر میریم وتنظیمات رو انجام میدیم.
filter/filter galery/brush strokers/accented edges
در حالی که روی همین لایه هستین به پالت layer برین وblending mode رو ازnormal به multiply تغییر بدین.
برای رنگ بک گراند لایه جدیدی باز کنین واونو به پایین ترین قسمت پالت layer ببرین یعنی زیرترین لایه قرار بگیره و از جعبه ابزار رنگ تیره ای انتخاب کنین و رنگ foreground جعبه ابزار رو تیره ترجیحا انتخاب کنین وکلید ctrl+delete رو بگیرین تا زمینه تصویر تیره بشه وبعد از منوی brush یه نوک گرد ونرم با سایز بزرگ انتخاب کنین و در لایه ای جدید با رنگ مشکی یکبار کلیک کنین تا پشت تصویر تونالیته ای تیره داشته باشیم وجذابیت تصویر بیشتر بشه و در نهایت تصویر زیبایه زیر ایجاد میشه.
برای دیدن نظرات بیشتر این پست روی شماره صفحه مورد نظر در زیر کلیک کنید:
شما نیز نظری برای این مطلب ارسال نمایید:


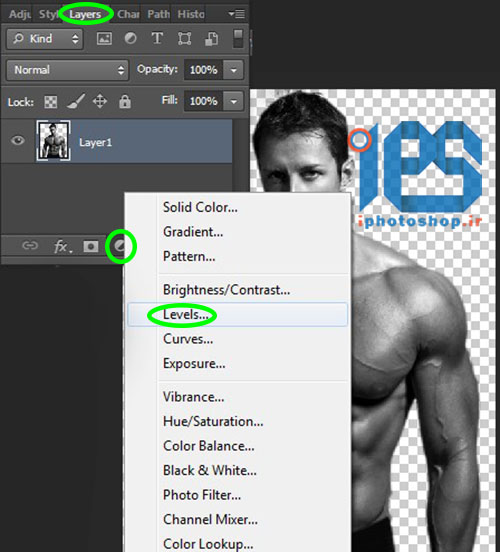
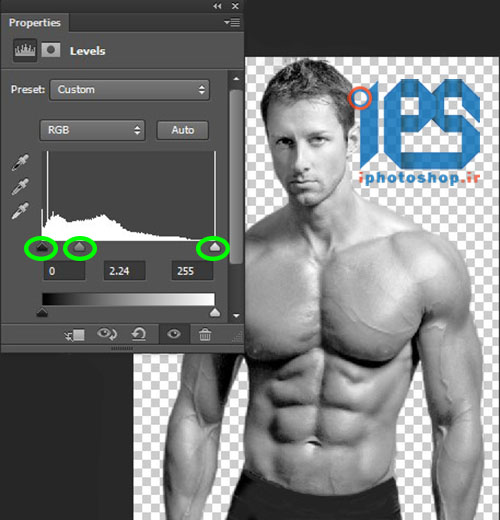

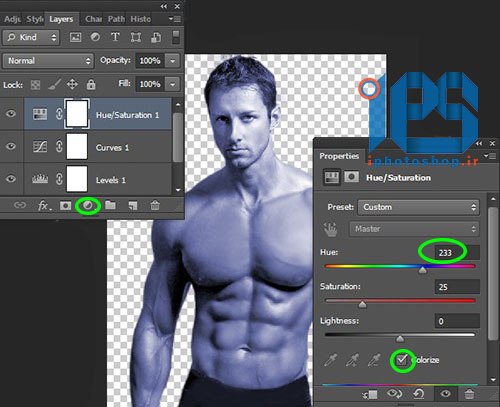
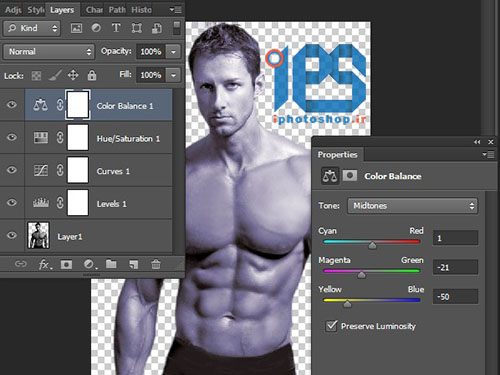

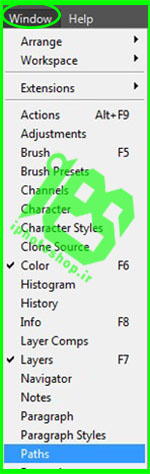


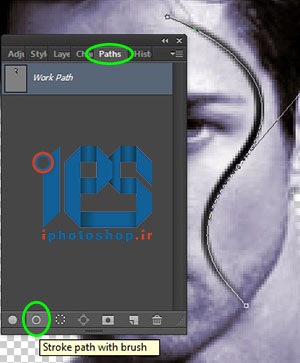
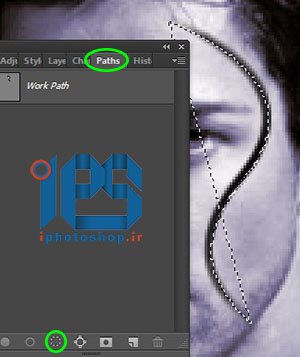

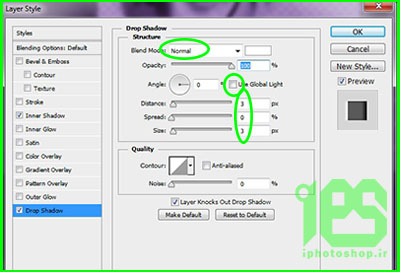
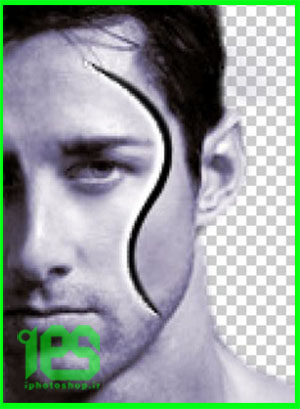
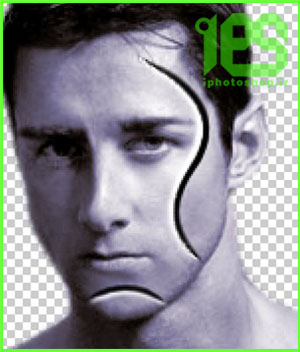
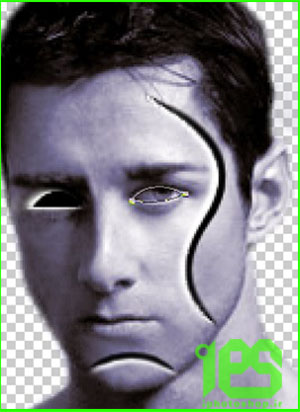

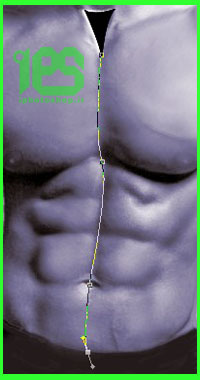


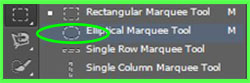
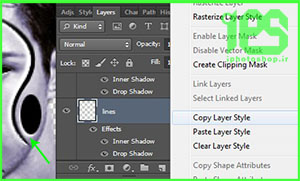



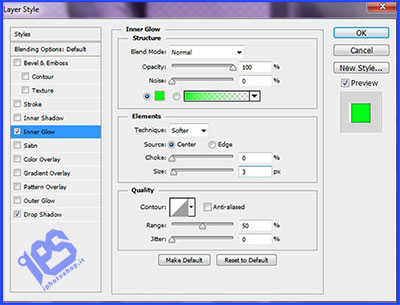
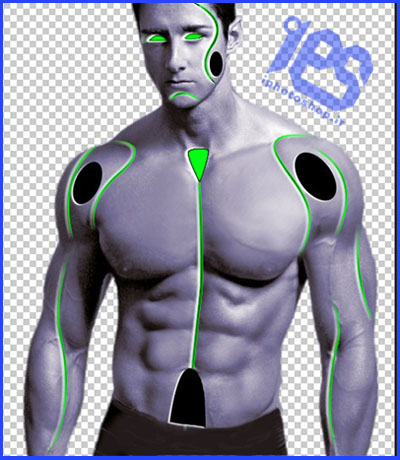
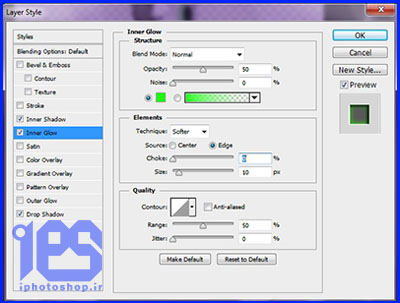
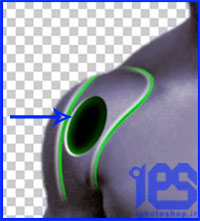
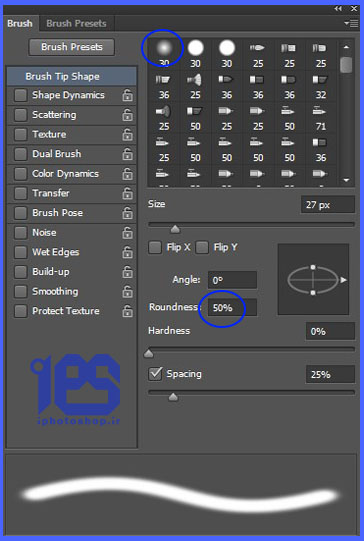

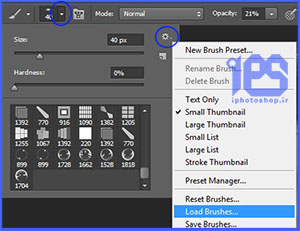
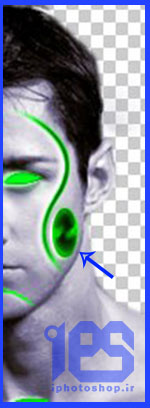

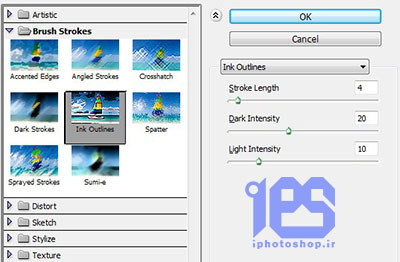
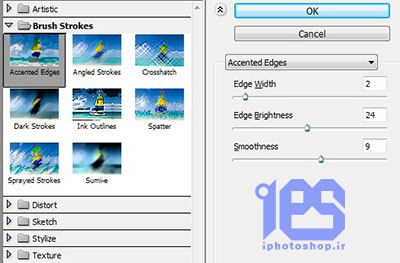
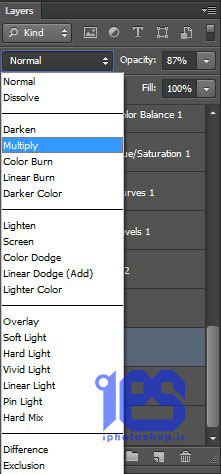














 آمار
وب سایت:
آمار
وب سایت:

بخش نظرات برای پاسخ به سوالات و یا اظهار نظرات و حمایت های شما در مورد مطلب جاری است.
پس به همین دلیل ازتون ممنون میشیم که سوالات غیرمرتبط با این مطلب را در انجمن های سایت مطرح کنید . در بخش نظرات فقط سوالات مرتبط با مطلب پاسخ داده خواهد شد .